2020. 10. 31. 23:37ㆍ카테고리 없음
Multitasking is a must when you want your workflow to be smooth and less distractive. Making it pretty easy to work on two Mac apps side-by-side and carry out multiple tasks at one go, Split View is a boon for productivity.
That’s the reason why your productivity may suffer if Mac Split View is not working. Having used this feature for long and also come across this problem a few times, I can tell the culprits that may be at the heart of the issue. Do not waste any more time. Let’s head south to fix it right away!
Examine the end of the monitor cable to see if it will fit in the min-DVI adapter on the MacBook. You can open any app, browser, documents, etc., except those that can’t do Mac split screen. Choose one screen and look at the upper-left corner where you’ll see the red, yellow and green buttons. The red button closes the window, the yellow button minimizes it, while the green button can either maximize the window or switch to split screen. What is a split screen? Utilizing split screens on Mac makes it possible to run and view two different apps or windows. Users get to see, hear, and absorb various information simultaneously.
Tips to Fix Mac Split Screen Not Working Issue
- Split that screen. The Dock is the heart of all split-screen features on your Apple device, as that is.
- In OS X El Capitan or later, you can use Split View to fill your Mac screen with two different apps. Here's how to enter, exit, and switch between apps in Sp.
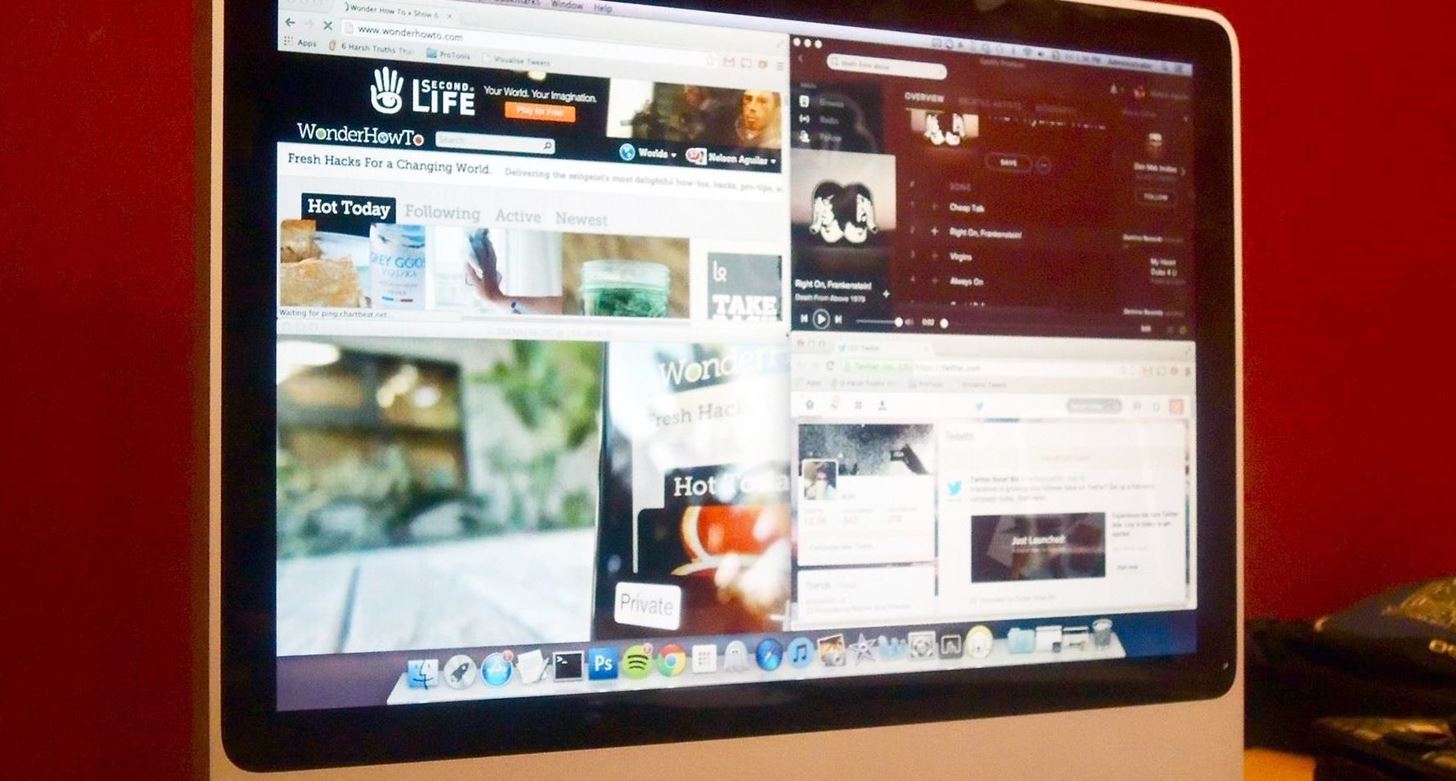
First Things First: Not All The Apps Support Split Screen
Even though Split View mode arrived with OS X EL Capitan, there are quite a few apps that don’t support it as yet. So, ensure that the apps you are trying to use are compatible with this multitasking feature.
The apps that don’t have the support for Split Screen will display a zoom button in place of the full-screen button .
Another notable thing you need to know that the Apps that require more screen space to work with this multitasking feature might show up a popup message, saying they are not available in full screen.
Keep these important things in mind before you become disappointed or think that this useful feature has become problematic or just not living up to your demand.
Most Trusted Solution: Ensure That “Displays Have Separate Spaces” Option Is Checked
While customizing the setting of Mission Control, I unknowingly disabled “Displays Have Separate Spaces” option. And when Split Screen stopped functioning on my macOS device, I wondered what suddenly gone wrong. I tried out almost all the tricks but to no avail.
While in search of a solution, I landed on Apple Support page where I came to know that if “Displays have separate Spaces” within Mission Control is disabled, Split View mode might run into issues. I tried it out and guess what; the trick worked for me in fixing the problem.
So, make sure this option is checked out: Open System Preferences → Mission Control → Then, check the box for it.
Just in case this option is already enabled, uncheck the box, restart your Mac and then enable it. Now, try using the Split Screen as usual. The problem should be gone.
If Nothing Works: Go For Software Update
In most cases, the above-mentioned solution could help you resolve this issue on your Mac. But we have all come across weird problems at some point or the other. Therefore, I can believe this frustrating situation.
If it’s the case, the culprit may be an adamant bug. And the better way to get rid of it is to take advantage of Software Update. Since the process of updating macOS has slightly been tweaked in macOS Mojave.
Wrapping Up…
I hope you have started using this useful feature seamlessly on your macOS device. Before you get into the groove of your workflow, be sure to tell us about the hack that did the job for you.
Have a glance at the following guides as well:
The founder of iGeeksBlog, Dhvanesh, is an Apple aficionado, who cannot stand even a slight innuendo about Apple products. He dons the cap of editor-in-chief to make sure that articles match the quality standard before they are published.
Best Displays For Mac Pro
- https://www.igeeksblog.com/author/dhvanesh/
- https://www.igeeksblog.com/author/dhvanesh/
- https://www.igeeksblog.com/author/dhvanesh/
- https://www.igeeksblog.com/author/dhvanesh/
Extend or mirror your Mac desktop with Sidecar
- Make sure that your Mac and iPad meet the Sidecar system requirements.
- You can use Sidecar wirelessly, but to keep your iPad charged during use, connect it directly to your Mac with the USB charge cable that came with your iPad.
- Click the AirPlay icon in the menu bar on your Mac, then choose the option to connect to your iPad. Or use Sidecar preferences to connect.
If you don't see the AirPlay icon, choose Apple menu > System Preferences, click Displays, then make sure that ”Show mirroring options in the menu bar when available” is selected. - Your iPad should now show an extension of your Mac desktop. You can move windows to it and use it like any other display.
- To mirror your Mac display so that both screens show the same content, return to the AirPlay menu, which is a blue rectangle while using Sidecar. Choose the option to mirror your display. This is a great way to share your Mac screen with others.
- To end your Sidecar session, return to the AirPlay menu and choose the option to disconnect. Or click the Disconnect button in the sidebar on your iPad.
Learn more about using external displays. For example, you can use Displays preferences to arrange displays so that your iPad extends the left, right, top, or bottom of your desktop.
Move a window to your iPad display
If you hover your pointer over the full-screen button of a window, you can choose to move that window to or from your iPad display. It's faster than dragging the window, and the window is perfectly resized for your display.
The sidebar puts commonly used controls on the side of your iPad screen. It includes Command, Shift, and other modifier keys, so you can choose essential commands with your finger or Apple Pencil instead of a keyboard.
Use Sidecar preferences to turn off the sidebar or change its position.
Tap to show or hide the menu bar when viewing a window in full screen on iPad.
Audioscore for macbook pro. Full Specifications What's new in version 7.0.1A minor update to AudioScore Lite is available, including improved accuracy for transcription, and some other minor bug fixes.GeneralPublisherPublisher web siteRelease DateAugust 18, 2012Date AddedAugust 18, 2012Version7.0.1CategoryCategorySubcategoryOperating SystemsOperating SystemsMac OS X 10.6/10.7/10.8Additional RequirementsNoneDownload InformationFile Size5.68MBFile NameAudioScoreLite701.dmgPopularityTotal Downloads1,532Downloads Last Week1PricingLicense ModelFreeLimitationsNot availablePriceFree.
Command. Touch and hold to set the Command key. Double-tap to lock the key.
Option. Touch and hold to set the Option key. Double-tap to lock the key.
Control. Touch and hold to set the Control key. Double-tap to lock the key.
Shift. Touch and hold to set the Shift key. Double-tap to lock the key.
Undo the last action. Some apps support multiple undos.
Use the Touch Bar
Many apps on Mac have Touch Bar controls that make common actions even easier. With Sidecar, you get a Touch Bar on your iPad screen even if your Mac doesn’t have a Touch Bar. It works just like the Touch Bar on Mac, and you can tap its controls with either your finger or Apple Pencil.
Use Sidecar preferences to turn off the Touch Bar or change its position.
If the Touch Bar doesn't appear when using an app that offers Touch Bar controls, choose Apple menu > System Preferences, click Mission Control, then make sure that “Displays have separate Spaces” is selected.
Use gestures for scrolling and other actions
Multi-Touch gestures on iPad remain available when using Sidecar. These gestures are particularly useful with Sidecar:
- Scroll: Swipe with two fingers.
- Copy: Pinch in with three fingers.
- Cut: Pinch in with three fingers twice.
- Paste: Pinch out with three fingers.
- Undo: Swipe left with three fingers, or double-tap with three fingers.
- Redo: Swipe right with three fingers.
Use Apple Pencil
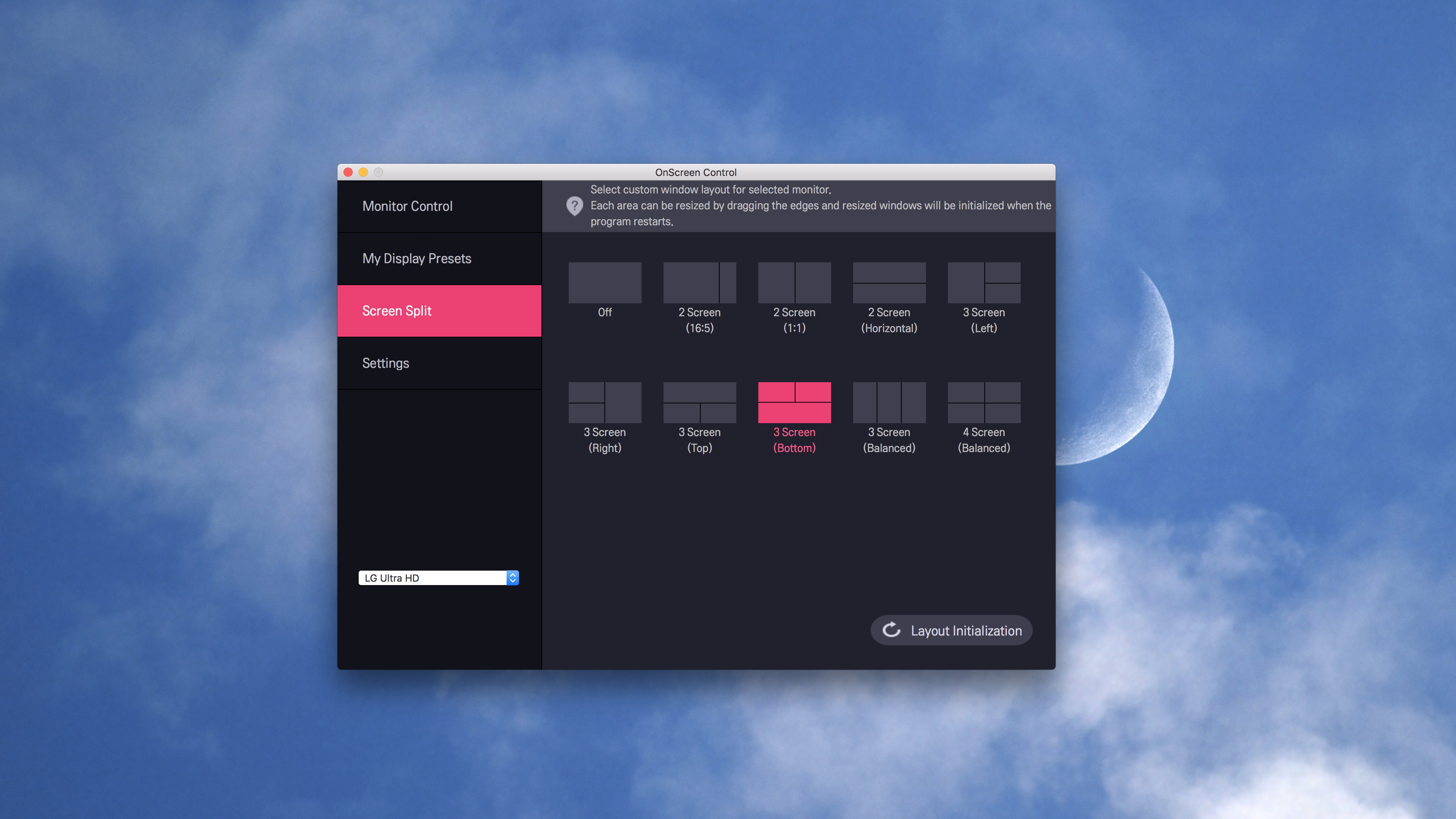
To point, click, select, and perform tasks such as drawing, editing photos, and manipulating objects on your iPad while it's extending or mirroring your Mac display, you can use your Apple Pencil instead of the mouse or trackpad connected to your Mac. You can also use it to write, sketch, and mark up documents while seeing the updates live on your Mac.
Sidecar also supports double-tap, which you can turn on in Sidecar preferences. Double-tap enables apps that support this feature to perform custom actions when you double-tap on the side of your Apple Pencil (2nd generation).
Use a keyboard, mouse, or trackpad
During your Sidecar session, you can type using a keyboard connected to either your Mac or iPad, including the Smart Keyboard or Magic Keyboard for iPad.
To point, click, or select with a mouse or trackpad, use the mouse or trackpad connected to your Mac, or use an Apple Pencil on your iPad.
Use iPad apps
While using Sidecar, you can switch to an iPad app, then interact with that app on your iPad as you normally would. This suspends your Sidecar session until you switch back to the Sidecar app or disconnect Sidecar. The Sidecar app appears on your home screen only while using Sidecar.
Lg Display For Mac
Use Sidecar preferences
Choose Apple menu > System Preferences, then click Sidecar. These preferences are available only on computers that support Sidecar.
- Show Sidebar: Show the sidebar on the left or right side of your iPad screen, or turn it off.
- Show Touch Bar: Show the Touch Bar on the bottom or top of your iPad screen, or turn it off.
- Enable double tap on Apple Pencil: Allow apps that support this feature to perform custom actions when you double-tap on the side of your Apple Pencil (2nd generation).
- Connect to: Choose an iPad to connect to, or click Disconnect to stop using Sidecar.
Sidecar system requirements
Sidecar requires a compatible Mac using macOS Catalina and a compatible iPad using iPadOS 13:
Mac using macOS Catalina
- MacBook Pro introduced in 2016 or later
- MacBook introduced in 2016 or later
- MacBook Air introduced in 2018 or later
- iMac introduced in 2017 or later, plus iMac (Retina 5K, 27-inch, Late 2015)
- iMac Pro
- Mac mini introduced in 2018 or later
- Mac Pro introduced in 2019
iPad using iPadOS 13
- iPad Pro: all models
- iPad (6th generation) or later
- iPad mini (5th generation)
- iPad Air (3rd generation)
Split Display For Mac Os
Additional requirements
Split Display For Macbook
- Both devices must be signed in to iCloud with the same Apple ID using two-factor authentication.
- To use Sidecar wirelessly, both devices must be within 10 meters (30 feet) of each other and have Bluetooth, Wi-Fi, and Handoff turned on. Also make sure that the iPad is not sharing its cellular connection and the Mac is not sharing its Internet connection.
- To use Sidecar over USB, make sure that your iPad is set to trust your Mac.
Displays For Mac Mini
Learn more
- Resolve Wi-Fi and Bluetooth issues caused by wireless interference, which can affect Sidecar performance when using Sidecar wirelessly.